What do my Virgin Media Hub 5 Lights mean? (Solved)
Virgin Media offers the Hub as part of its Gig1 broadband package. The Hub is offered as part of Gig 1 package for free to its customers. Faster than most other broadband internet connections available in the UK, Gig1 offers incredibly fast speeds of 1Gbps.
The Virgin Media Hub is a capable router that is packed with features that will easily handle most households’ internet requirements. There is currently only one Virgin Media Hub upgrade available to Gig1 customers, but Virgin Media has offered a limited number of existing customers the upgrade.
If you have a different Hub model then take a look at our mega guide to Virgin Hub Lights.
Give Your Loved Ones The Gift Of Knowledge
Say Goodbye to Frustration and Hello to Fast Internet!
| Image | Title | Description | Check Price |
|---|---|---|---|
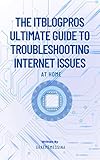 Top Top | The ITBlogPros Ultimate Guide to Troubleshooting Internet Issues at Home | Troubleshooting internet issues at home can be frustrating. Still, with the proper knowledge and tools, it's possible to fix many common problems. This e-book will provide the information and guidance you need to troubleshoot your internet connection issues at home. | Check Price |
Say Goodbye to Frustration and Hello to Fast Internet!
| Image | Title | Description | Check Price |
|---|---|---|---|
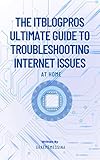 Top Top | The ITBlogPros Ultimate Guide to Troubleshooting Internet Issues at Home | Troubleshooting internet issues at home can be frustrating. Still, with the proper knowledge and tools, it's possible to fix many common problems. This e-book will provide the information and guidance you need to troubleshoot your internet connection issues at home. | Check Price |
Table of Contents
- Give Your Loved Ones The Gift Of Knowledge
- Virgin Media Lights
- Alternatives to Super Hub 5 routers
- Installing a Replacement router
- Understanding Your Router Lights
- Activating modem mode on the Virgin Media Hub 5
- Conclusion: Power and WiFi lights on your Hub 5

Hub 5 was released in late 2021 for certain Virgin Media customers and some of its main features are:
- 4 Ethernet ports– 1×2.5Gbps Broadcom 55991EL, 3x1Gbps Broadcom 3390S. With the Virgin Media Hub, you can use a wired connection between up to four devices, or you can expand your wired network to a switch with a cable if you want.
- Next-gen, high-speed WiFi 6– The Virgin Media Hub supports 802.11ax wireless technology, giving you and your family super-fast WiFi throughout the home.
- 5 Antennaes – The Hub was designed with signal distribution in mind. The 5 antennas that are built into this unit ensure that even the most faraway users in your house will have access to your Virgin Media Hub WiFi. The hardware in the Hub 5’s wireless loadout is 5×5 MiMo 5Ghz Broadcom 6715 3×3 and a MiMo 2.5Ghz Broadcom 6710.
- Automatic channel configuration – Wireless devices are automatically connected to the fastest Wi-Fi frequency and channel when you use the Virgin Media Hub.
Smart WiFi at your fingertips – The Virgin Media Hub 5 allows you to equally distribute the Wi-Fi in your home by intelligently routing and sharing your internet connection between WiFi users. With its intelligent features, the Virgin Media Hub 5 offers a superior internet experience.

Virgin Media Lights
If you have a Virgin Media Hub, then the following descriptions will come in handy if you are having trouble with your connection or just want to learn more about how it’s working when the lights are in specific colours. The four lights of your Hub will tell you exactly what is going on
Got a different Hub model? No problem, check out our full article here detailing your hub and lights.
Solid White
When you first turn the Virgin Media Hub on it will show a solid white light for around 60 seconds, it is also the white power light of your Virgin Media Hub.
Red Light
A red light means there is an issue with your connections even though the Hub is on. As you connect the power supply to the wall and to the Hub, make sure that it is tightly connected. You need to verify that the white coax cable from Virgin Media’s wall sockets is also tightly connected to the Hub.
Dim White Light
The Hub is on if you are seeing a dimmed white light means that everything is okay and that it is working normally, this means that there is no need to do anything or call support. A dim white light on your Virgin Media Hub is good.
Green Light
If this is happening to you then your virgin Media router is on, but it means that a software update is being downloaded if the Hub flashes green slowly. Once the update has completed downloading and installing, then the Hub will need to restart.
Blue Light
This means that the Hub is on. When you press the WPS button on the back of the Hub, the light ring will flash blue gently for 2 minutes. This is your VirginMedia router’s way of showing you that a connection is being attempted.
When the WPS connection is successful on your Virgin Media router, the light ring will stay solid blue for 20 seconds. If the light ring flashes rapidly, it indicates that the WPS connection was unsuccessful and you should try again.
Flashing White
This means that the Virgin Media Hub is on. It is booting up and should be ready in 5 minutes.
Alternatives to Super Hub 5 routers
The Virgin Media Hub might not be working for you, in which case you might need to install a stand-alone WiFi router. Virgin Media customers end up doing this when their Wi-Fi doesn’t work properly. Here are some examples of a bad WiFi setup:
- Slow and unresponsive internet
- Poor WiFi connectivity that drops constantly
- Lag and poor latency
- Unusable internet when there are multiple devices connected
- WiFi black spots and dead zones. (learn more about those here)
We have put a short list together for inexpensive replacements that will have your Wi-Fi performing as it should.
- Asus RT-AX55 – Great overall option
- Linksys MR7350 – Seriously high performance
- TP-Link Archer AX50 – Tons of features
- Netgear NightHawk X6 – Great for entertainment services
Installing a Replacement router
All you need to do is install an Ethernet cable that will connect from your Virgin Media hub to your new stand-alone Wi-Fi router. Next, you will need to put your Super Hub into Modem Mode.
Understanding Your Router Lights
Your hub has four lights and the configuration that they represent on your hub shows you exactly what is going on with your current network status.
VirginMedia has deployed these hub units because they are easy to use and they are quite solid for the most part, aside from when there are issues, of course.
Whatever the current state of your media router lights, or if there is a particular light that you’d like to understand, you can rest assured that you will figure out what the problem is, and also get it working without necessarily needing to contact support.
A router’s light configuration is key to understanding what is going on with your Wi-Fi, internet, Ethernet, and power.
Activating modem mode on the Virgin Media Hub 5
Connect the Hub to your computer with an Ethernet cable before proceeding.
- Put 192.168.0.1 into the address bar of your web browser
- You can find the password at the bottom of the hub
- Modem Mode can be found on the left of the screen
- Make sure that the Enable Modem Mode option is selected
- Click on Apply to save your changes
The Hub’s IP address changes from 192.168.0.1 when in Modem Mode, so once you change to Modem Mode you will need to use 192.168.100.1. If you have issues connecting to your hub then be sure to contact support and ask them if they can remotely assist.
Conclusion: Power and WiFi lights on your Hub 5
We know that having the internet interrupted is a problem for almost all of us at some point, so we wanted to make a reference for our many Virgin Media users out there.
Your Virgin Media hub lights are probably not something that you have given much thought to before, and we hope that this resource has helped in some way to get you more familiar with diagnosing and fixing your own hub issues.
If your hub is giving you too many problems then a third-party WiFi router or mesh WiFi setup if you are still having issues with the built-in WiFi.
This is meant to be a singular source for a quick look at what could be wrong with your hub. If you still don’t come right with your internet after finding out about your specific lighting configuration on your router then you can contact Virgin Media and have them look into it further.
If you would like to learn more about what a replacement router should have in terms of features and functionality then be sure to read our Virgin Media replacement router article here.

